ГРАФИЧЕСКИЙ РЕДАКТОР PAINT
Методическое пособие по дисциплине: «Информационные технологии в профессиональной деятельности»
2014 год
В данном методическом пособии рассмотрена тема: «Графический редактор Paint» применение которой обеспечивает эффективность обучения студентов по дисциплине: «Информационные технологии в профессиональной деятельности. Данное методическое пособие так же можно использовать для учащихся школ и студентов учебных заведений различного уровня по дисциплине: «Информатика».
Данное методическое пособие предназначено для преподавателей, студентов и учащихся.
СОДЕРЖАНИЕ
ВВЕДЕНИЕ 4
ГРАФИЧЕСКИЙ РЕДАКТОР PAINT 5
ЗАДАНИЕ РАЗМЕРА РАБОЧЕЙ ОБЛАСТИ 7
ИНСТРУМЕНТЫ ВЫДЕЛЕНИЯ ОБЛАСТЕЙ 10
МАСШТАБИРОВАНИЕ ИЗОБРАЖЕНИЙ 11
О ТОМ, ЧЕГО НЕТ В РЕДАКТОРЕ PAINT 13
ТЕХНОЛОГИЯ СОХРАНЕНИЯ ФАЙЛА 16
ВСТАВКА ТЕКСТА В РИСУНОК 17
РЕЖИМЫ ВСТАВКИ ТЕКСТА В PAINT 17
ИЗМЕНЕНИЕ ШРИФТА ТЕКСТА НА РИСУНКЕ 18
ИЗМЕНЕНИЕ МАСШТАБА В РЕДАКТОРЕ PAINT 18
ВЫВОД НА ЭКРАН ПОЛНОГО ИЗОБРАЖЕНИЯ
РИСУНКА 19
ВЫДЕЛЕНИЕ НУЖНОГО ФРАГМЕНТА РИСУНКА 20
ОПЕРАЦИИ НАД ВЫДЕЛЕННЫМ ФРАГМЕНТОМ 20
ВСТАВКА В РИСУНОК ГОТОВЫХ ФРАГМЕНТОВ ИЗ БУФЕРА ИЛИ ИЗ ФАЙЛА 21
РЕЖИМЫ ВЫДЕЛЕНИЯ ФРАГМЕНТА 21
ОТМЕНА ВЫПОЛНЕННОЙ ОПЕРАЦИИ В PAINT 21
ПРЕОБРАЗОВАНИЕ РИСУНКА 22
ПРЕДВАРИТЕЛЬНЫЙ ПРОСМОТР 22
МЕХАНИЗМ “ЗАХВАТА” ИЗОБРАЖЕНИЯ С ЭКРАНА 23
ВОПРОСЫ ДЛЯ САМОКОНТРОЛЯ 24
СПИСОК ЛИТЕРАТУРЫ 25
ВВЕДЕНИЕ
Paint – простейший графический редактор, предназначенный для создания и редактирования растровых графических изображений в основном формате Windows (BMP) и форматах Интернета (GIFи JPEG). Он приемлем для создания простейших графических иллюстраций, в основном схем, диаграмм и графиков, которые можно встраивать в текстовые документы; в Paint можно создавать рекламу, буклеты, объявления, приглашения, поздравления и др. Графический редактор Paint ориентирован на процесс “рисования” изображения и комбинирования готовых фрагментов, а не на обработку (“доводку”) готовых изображений, таких как отсканированные фотографии. В нашем распоряжении различные средства и инструменты для “художественного” творчества – палитра цветов, кисть, аэрозольный баллончик, ластики для стирания, “карандаши” для рисования геометрических фигур (линий, прямоугольников, эллипсов, многоугольников). Редактор позволяет вводить тексты, и богатый набор шрифтов из комплекта Windows дают возможность выполнять на картинках эффектные надписи. Имеются и “ножницы” для вырезания фрагментов картинки, - вырезанный элемент можно переместить, скопировать, уменьшить, увеличить, развернуть и т.д. Основные возможности Paint. Проведение прямых и кривых линий различной толщины и цвета. Использование кистей различной формы, ширины и цвета. Построение различных фигур - прямоугольников, многоугольников, овалов, эллипсов - закрашенных и не закрашенных. Помещение текста на рисунок. Использование преобразований - поворотов, отражений, растяжений и наклона.Запуск и элементы окна. Начало и завершение работы с Paint. Для запуска графического редактора Paint используется следующий способ: кнопка “Пуск”, пункты подменю “Программы”, “Стандартные” и “Графический редактор Paint”. Или можно выбрать в окне “Проводник” или “Мой компьютер” файл типа “Точечный рисунок bmp” и дать команду его открыть.Для окончания работы с Paint можно использовать пункты меню “Файл”, и далее “Выход”.
ГРАФИЧЕСКИЙ РЕДАКТОР PAINT
Графическими называют редакторы, предназначенные для создания и редактирования изображений (рисунков). Программа Paint — простейший графический редактор. По своим возможностям она не соответствует современным требованиям, но в силу простоты и доступности остается необходимым компонентом операционной системы. Не разобравшись с принципами управления этой программой, трудно осваивать другие, более мощные средства работы с графикой.
Программа запускается командой Пуск Программы Стандартные Paint.
Основные понятия. Программа Paint является редактором растровой графики. Это важное замечание, поскольку кроме редакторов растровой графики существуют еще редакторы векторной графики. Приемы и методы работы с этими двумя различными классами программ совершенно различны. В растровой графике мельчайшим элементом изображения является точка, которой на экране соответствует экранная точка (пиксел). Мельчайшим элементом векторной графики является линия, описываемая математическим выражением.
Рабочее окно программы Paint представлено на рис. 1. В состав его элементов управления, кроме строки меню, входят панель инструментов, палитра настройки инструмента и цветовая палитра. Кнопки панели инструментов служат для вызова чертежно-графических инструментов. На палитре настройки можно выбрать параметры инструмента (толщину линии, форму оттиска, метод заполнения фигуры и т. п.). Элементы цветовой палитры служат для выбора основного цвета изображения (щелчком левой кнопки) и фонового цвета (щелчком правой кнопки).
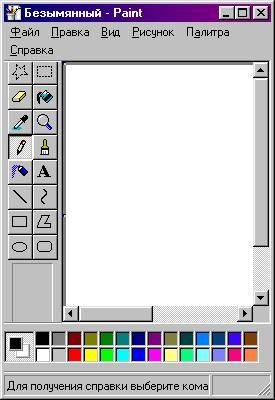
Панель инструментов
Палитра настройки инструмента
Цветовая палитра
Рабочая область
Строка состояния





Рис. 1. Структура окна
ЗАДАНИЕ РАЗМЕРА РАБОЧЕЙ ОБЛАСТИ
Перед началом работы следует хотя бы приблизительно задать размер будущего рисунка. Размеры задают в полях Ширина и Высота диалогового окна Атрибуты (Рисунок Атрибуты). До ввода размеров следует выбрать принятую единицу измерения с помощью одного из переключателей:
Дюймы;
См (сантиметры);
Точки (пикселы).
В России не принято задавать размеры документов в дюймах. Размер в сантиметрах задают в тех случаях, когда предполагается вывод работы на печатающее устройство (принтер) или встраивание изображения на страницу с текстовым документом. В тех случаях, когда рисунок предназначен для воспроизведения на экране, в качестве единицы измерения выбирают Точки (пикселы). Так, например, если рисунок готовится для использования в качестве фона Рабочего стола, его размеры следует принять равными величине экранного разрешения монитора (640x480; 800x600; 1024x768 точек и т. д.).
Подготовка к созданию «прозрачных» рисунков. Возможность создания «прозрачных» рисунков — одна из особенностей редактора Paint для операционной системы Windows 98. В редакторе Paint для Windows 95 такой возможности нет.
В диалоговом окне Атрибуты можно назначить один цвет (например, белый) для использования в качестве «прозрачного». Прозрачность цвета означает, что если данный рисунок будет отображаться поверх другого рисунка (фонового), то нижний рисунок будет виден сквозь верхний в тех точках, которые имеют цвет, назначенный «прозрачным». Однако свойство прозрачности сохраняется в файле рисунка не всегда, а только в тех случаях, когда при сохранении выбран графический формат .GIF. Графические файлы других форматов не хранят информацию о «прозрачном» цвете. Чтобы создать рисунок в формате .GIF, надо просто сохранить файл (еще даже и не начатый) командой Файл Сохранить как и в диалоговом окне Сохранить как в списке Тип файла выбрать формат .GIF. Рисунки с прозрачным фоном очень широко используют для создания красочных Web-страниц в Интернете и при создании электронных документов, например, в мультимедийных изданиях.
Основные чертежно-графические инструменты. Все инструменты, кроме Ластика, выполняют рисование основным цветом (выбирается щелчком левой кнопки в палитре красок). Ластик стирает изображение, заменяя его фоновым цветом (выбирается щелчком правой кнопки мыши в палитре красок).
Инструмент Линия предназначен для вычерчивания прямых. Толщину линии выбирают в палитре настройки. Линии вычерчивают методом протягивания мыши. Чтобы линия получилась «строгой» (вертикальной, горизонтальной или наклонной под углом 45°), при ее вычерчивании следует держать нажатой клавишу SHIFT.
Инструмент Карандаш предназначен для рисования произвольных линий. Толщину линии выбирают в палитре настройки.
Инструмент Кривая служит для построения гладких кривых линий. Толщину предварительно выбирают в палитре настройки. Построение производится в три приема. Сначала методом протягивания проводят прямую линию, затем щелчком и протягиванием в стороне от линии задают первый и второй радиусы кривизны. Математически, данная кривая, имеющая два радиуса кривизны и одну точку перегиба, является частным случаем кривой третьего порядка (кривой Безъё).
Инструмент Кисть можно использовать для свободного рисования произвольных кривых, как Карандаш, но чаще его используют для рисования методом набивки. Сначала выбирают форму кисти в палитре настройки, а потом щелчками левой кнопки мыши наносят оттиски на рисунок без протягивания мыши.
Инструмент Распылитель используют как для свободного рисования, так и для рисования методом набивки. Форму пятна выбирают в палитре настройки.
Инструмент Прямоугольник применяют для рисования прямоугольных фигур. Рисование выполняется протягиванием мыши. В палитре настройки можно выбрать метод заполнения прямоугольника. Возможны три варианта: Без заполнения (рисуется только рамка), Заполнение фоновым цветом и Заполнение основным цветом.
Если при создании прямоугольника держать нажатой клавишу SHIFT, образуется правильная фигура. Для прямоугольника правильной фигурой является квадрат.
Аналогичный инструмент Скругленный прямоугольник действует точно так же, но при этом получается прямоугольник со скругленными углами.
Инструмент Многоугольник предназначен для рисования произвольных многоугольников. Рисование выполняют серией последовательных щелчков с протягиванием. Если конечная точка многоугольника совпадает с начальной, то многоугольник считается замкнутым. Замкнутые фигуры могут автоматически заливаться краской в соответствии с вариантом заполнения, выбранным в палитре настройки.
Инструмент Эллипс служит для изображения эллипсов и окружностей. Окружность — это частный случай «правильного» эллипса. Она получается при рисовании с нажатой клавишей SHIFT.
Инструмент Заливка служит для заполнения замкнутых контуров основным или фоновым цветом. Заполнение основным цветом производится щелчком левой кнопки мыши, а заполнение фоновым цветом — щелчком правой кнопки. Если контур не замкнут, инструмент работает неправильно. В этом случае ошибочное действие надо немедленно отменить командой Правка Отменить или комбинацией клавиш CTRL+Z. Инструмент Выбор цветов позволяет точно выбрать основной или дополнительный цвет не из палитры красок, а непосредственно из рисунка. Это важно, когда надо обеспечить тождественность цвета в разных областях изображения. После выбора инструмента наводят указатель на участок рисунка с нужным цветом и щелкают кнопкой мыши. Если произошел щелчок левой кнопкой, текущий цвет становится основным, а если правой — фоновым.
ИНСТРУМЕНТЫ ВЫДЕЛЕНИЯ ОБЛАСТЕЙ
Два инструмента предназначены для работы с выделенными областями: Выделение и Выделение произвольной области. Действуют они одинаково, разница лишь в том, что инструмент Выделение формирует не произвольную, а прямоугольную выделенную область. С выделенной областью можно поступать так, как это принято во всех приложениях Windows: ее можно удалить клавишей DELETE, скопировать в буфер обмена (CTRL+C), вырезать в буфер обмена (CTRL+X) и вставить из буфера обмена (CTRL+V). Прием копирования и вставки выделенной области применяют для размножения повторяющихся фрагментов.
При размножении выделенных областей возможны два режима вставки: с сохранением фоновой графики или без нее (точки фонового цвета во вставляемой области игнорируются). Переключение режима выполняют в палитре настройки.
МАСШТАБИРОВАНИЕ ИЗОБРАЖЕНИЙ
Для точной доводки рисунка иногда необходимо увеличить его масштаб. Максимальное увеличение — восьмикратное. Для изменения масштаба служит команда Вид Масштаб. То же можно сделать с помощью инструмента Масштаб, в этом случае величину масштаба выбирают в палитре настройки.
В режиме восьмикратного увеличения на рисунок можно наложить вспомогательную сетку (Вид Масштаб Показать сетку). Каждая ячейка этой сетки представляет собой одну увеличенную точку изображения. В этом режиме удобно редактировать изображение по отдельным точкам.
Трансформация изображений. Трансформациями называют автоматические изменения формы, расположения или размеров графических объектов. В программе Paint не слишком много инструментов трансформации, но все-таки они есть. Их можно найти в меню Рисунок.
Команда Рисунок Отразить/повернуть вызывает диалоговое окно Отражение и поворот, содержащее элементы управления для симметричного отображения рисунка относительно вертикальной или горизонтальной оси симметрии, а также для поворота на фиксированный угол, кратный 90°.
Команда Рисунок Растянуть/наклонить вызывает диалоговое окно Растяжение и наклон. Его элементы управления позволяют растянуть рисунок по горизонтали и вертикали или наклонить относительно горизонтальной или вертикальной оси. Параметры растяжения задают в процентах, а параметры наклона — в угловых градусах.
Команда Рисунок Обратить цвета действует как переключатель. При использовании этой команды цвет каждой точки изображения меняется на «противоположный». В данном случае мы назвали «противоположным» тот цвет, который дополняет данный цвет до белого.
Ввод текста. Программа Paint — графический редактор и не предназначена для работы с текстом. Поэтому ввод текста в этой программе является исключением, а не правилом. Поскольку редактор относится к растровым, он строит изображение по точкам, следовательно текст после ввода станет «рисунком» и будет состоять из достаточно крупных точек растра. Поэтому избегайте использования мелких символов, которые смотрятся неопрятно. Рассматривайте режим работы с текстом в программе Paint только как средство для создания кратких и крупных заголовков.
Для ввода текста используют инструмент Надпись. Выбрав инструмент, щелкните на рисунке примерно там, где надпись должна начинаться, — на рисунке откроется поле ввода. В это поле вводится текст с клавиатуры. О типе шрифта, его размере и начертании заботиться пока не надо — главное набрать текст без ошибок, а остальное все можно изменить позже. Размер поля ввода изменяют путем перетаскивания маркеров области ввода — небольших прямоугольных узлов, расположенных по сторонам и углам области ввода.
Закончив ввод, вызывают панель атрибутов текста (Вид Панель атрибутов текста). Элементами управления этой панели можно выбрать форму шрифта, его начертание и размер.
О ТОМ, ЧЕГО НЕТ В РЕДАКТОРЕ PAINT
В работе с вычислительной техникой безусловно важно знать возможности программных средств и приемы их использования. Но не менее важно знать и ограничения программных средств. Это позволяет двигаться вперед, осваивать новые продукты и приемы. Как мы уже говорили, графический редактор Paint — простейший, поэтому в нем нет многого из того, что есть в других современных графических редакторах.
Автоматическое выделение областей. Мы видели, как в редакторе Paint выполняется выделение прямоугольных и произвольных областей. В более мощных редакторах есть средства для автоматического выделения. Например, они могут работать по принцицу подобия цвета: все элементы изображения, имеющие цвет, близкий к заданному, выделяются автоматически. Это позволяет точно выделять очень сложные контуры (операция называется обтравкой контура).
Специальные методы заливки. В программе Paint работает только простейшая заливка одним цветом. В более мощных программах обычно имеются также средства выполнения градиентной заливки (градиентной заливкой или растяжкой называют заливку с плавным переходом от одного цвета к другому) и множество вариантов текстурной заливки (при текстурной заливке замкнутый контур заполняется узором или рисунком, имитирующим фактуру материала,
например, дерева, металла, ткани и т. п.).
Применение фильтров. Фильтрами называют специальные методы автоматической обработки изображений или выделенного фрагмента. Например, с помощью фильтров можно управлять яркостью или контрастностью изображе
ния. Существуют искажающие фильтры, например имитирующие просмотр
рисунка через стекло, смоченное водой и т. п. В редакторе Paint нет фильтров,
но в других графических редакторах могут насчитываться десятки и сотни
фильтров для создания специальных эффектов.
Использование слоев. В редакторе Paint мы работаем только с одним слоем изображения. Это не слишком удобно. В тех программах, где предусмотрена возможность создания слоев, можно разные объекты располагать на разных слоях, а потом объединять их. Слои могут быть прозрачными или полупрозрачными. С помощью слоев создают эффекты туманной дымки на фотографиях или эффекты, когда объект как бы парит над поверхностью фона и отбрасывает тень на поверхность (особенно часто этот эффект применяют для создания «парящих надписей»).
Трансформации. На примере программы Paint мы познакомились с простейшими трансформациями изображения: наклоном ^.растягиванием. Существуют и более сложные трансформации, например скручивание. Особенно много трансформаций существует для преобразования трехмерных объектов.
Использование подключаемых расширений (plug-ins). Ни одна графическая программа не может содержать все мыслимые инструменты, фильтры, средства заливки и трансформации. Поэтому современные графические редакторы позволяют подключать дополнительные компоненты, называемые расширениями. Возможность модернизации программного обеспечения путем подключения дополнительных блоков, сделанных посторонними программистами, называют принципом открытой программной архитектуры. В последние годы этот принцип получил широкое развитие. Программы, обладающие открытой архитектурой, развиваются и совершенствуются быстрее, чем программы с закрытой архитектурой, модернизация которых посторонними лицами не предусмотрена.
ТЕХНОЛОГИЯ СОХРАНЕНИЯ ФАЙЛА
Порядок задания имени и месторасположения файла для сохранения. Название папки, в которой будет сохранен файл, написано в верхнем раскрывающемся списке с надписью “Сохранить в”. Если данная папка не подходит, то требуется ее сменить. Для этого можно нажать левой кнопкой мыши на кнопке с треугольников в данном списке, выбрать нужный диск. Далее в прокручиваемом списке в центре окна двойным нажатием мыши на иконке папок выбирают нужную папку для сохранения. На последнем этапе требуется набрать имя файла в строке редактирования “имени файла”.
Если для сохранения рисунка было выбрано название ранее существующего файла, то компьютер произведет запрос о необходимости замены файла. Положительный ответ приведет к перезаписи в файле нового рисунка. Чтобы открыть ранее созданный файл с рисунком, используют пункты меню “Файл” и “Открыть”. Далее на экране появится диалоговое окно “Открытие файла”. Вид и работа данного окна практически аналогичен окну “Сохранение файла”. Кроме того, в меню “Файл” существуют пункты для открытия 4 рисунков, с которыми недавно работали. Выбор нужного пункта влечет за собой открытие файла. Третьим способом открытия файла с рисунком является запуск Проводника, выбор в нем нужного файла (типа “точечный рисунок”) и выполнение команды “открыть файл”. Далее автоматически начинается работа программы Paint и в его окно будет загружен нужный рисунок.
ВСТАВКА ТЕКСТА В РИСУНОК
Для вставки текста в рисунок используют инструмент “Надпись”. Для этого требуется щелкнуть мышкой на кнопке “А” в панели инструментов. После этого курсор приобретет вид “крестик”. Щелчок мышью на рисунке приведет к появлению прямоугольника (рамки) для ввода текста в месте щелчка. В месте ввода появится текстовый курсор в виде буквы I. Рамка показывает границы участка рисунка, в котором будет размещен текст. Если текст достаточно длинный, то он может не уместиться в рамке и высота рамки изменится. Это связано с тем, что при вводе происходит автоматический перенос слов на следующую строку при достижении правой границы рамки. В результате текст может быть неправильно расположен. Поэтому часто требуется специально изменять размеры рамки. Для этого необходимо поместить курсор на жирные точки на границе рамки, после чего курсор поменяет свой вид на “две стрелки, направленные в разные стороны”. При нажатой левой клавиши мыши можно будет передвинуть границы рамки в заданном направлении.
РЕЖИМЫ ВСТАВКИ ТЕКСТА В PAINT
Текст на рисунок можно помещать в двух режимах. В первом режиме текст закрашивается выбранным цветом, а цвет его фона совпадает с основным цветом фона (надпись непрозрачная, текст заслоняет рисунок). Во втором случае текст также закрашивается выбранным цветом, а фон текста не закрашивается (надпись прозрачная, текст размещается поверх рисунка). Для переключения режима на экране появляется специальная панель.
ИЗМЕНЕНИЕ ШРИФТА ТЕКСТА НА РИСУНКЕ
Для набора текста можно использовать различные шрифты. Шрифт представляет собой набор букв, цифр, символов и знаков пунктуации определенного внешнего вида. Характеристики шрифта - название (Times New Roman, Arial, Courier New и др.), размер и начертание (обычное, полужирное, курсив, подчеркнутый). Для изменения всех атрибутов шрифта можно использовать “панель атрибутов текста”. Включить и отключить появление панели можно в подменю “Вид”. Панель атрибутов текста представляет собой диалоговое окно. В нем расположены два раскрываемых списка (для выбора шрифта и его размера) и три кнопки (полужирный, курсив и подчеркнутый). Изменять шрифт можно до набора и во время набора текста. Для прекращения набора текста можно или щелкнуть мышкой на рисунке или сменить инструмент. После этого менять шрифт для ранее набранного текста нельзя.
ИЗМЕНЕНИЕ МАСШТАБА В РЕДАКТОРЕ PAINT
Инструмент “Масштаб” служит для увеличения масштаба отображения текущего рисунка. Можно выбрать коэффициент увеличения “1х”, “2х”, “6х” и “8х” в специальной панели. Или можно установить появившийся прямоугольник над той областью рисунка, который хотят рассмотреть в увеличенном масштабе, и нажать на левую кнопку мыши. В увеличенном масштабе можно работать с отдельными пикселями, составляющими изображение рисунка. Чтобы восстановить исходный масштаб изображения, выбирают коэффициент “1х”. При изменении масштаба нужная часть рисунка может пропасть с видимой части рабочего окна Paint, т.к. новый размер рисунка в несколько раз превосходит размер рабочей области. Необходимо прокрутить окно, чтобы рисунок появился в рабочей области. Для этого используются полосы вертикальной и горизонтальной прокрутки соответственно с правой и нижней стороны рабочей области. Также можно изменять масштаб изображения через подменю “Вид”, используя команду “Масштаб” и “Выбрать”. В этом случае коэффициент масштаба задается в % - 100%, 200%, 400%, 600% и 800%. Увеличив масштаб изображения, можно точнее отредактировать небольшой участок рисунка.
ВЫВОД НА ЭКРАН ПОЛНОГО ИЗОБРАЖЕНИЯ РИСУНКА
В графическом редакторе Paint существует удобный способ для просмотра всего рисунка в обычном масштабе. При этом с экрана исчезнут рамка окна, все панели инструментов, палитра и полосы прокрутки. Будет виден только редактируемый рисунок в обычном масштабе в полноэкранном изображении. В этом режиме можно только просматривать изображение с запретом редактирования. Для этого применяют подменю “Вид” и команду “Просмотреть рисунок”.
ВЫДЕЛЕНИЕ НУЖНОГО ФРАГМЕНТА РИСУНКА
Инструмент “выделение произвольной области” позволяет выделить фрагмент - произвольную область рисунка, ограниченную построенной линией. Для этого требуется активизировать инструмент, а затем при нажатой левой кнопке нарисовать замкнутую область произвольной формы. Если область выбрана неверно, то щелкните курсором в любом месте помимо выделенной области.
Инструмент “выделение” позволяет выделить произвольную прямоугольную область. Порядок выполнения выделения аналогичен построению “Прямоугольника”.
ОПЕРАЦИИ НАД ВЫДЕЛЕННЫМ ФРАГМЕНТОМ
Работа с фрагментами и буфером позволяет переносить фрагмент рисунка на другое место, создавать несколько копий фрагмента или передавать его в другое приложение.
Выделенную область можно перетащить на другое место. Для этого нажимают левую кнопку на области, затем, не отпуская ее, перетаскивают мышь на другое место. Если при этом удерживать нажатой клавишу “Ctrl”, то будет перенесена копия фрагмента. Выделенную область можно поместить в буфер через меню “Правка”. Для этого используют команду “Копировать” или “Вырезать”. Также можно поместить фрагмент в файл командой “Копировать в файл”. Над фрагментом рисунка можно производить и другие операции - изменять размеры, растягивать, поворачивать, наклонять и отражать с помощью команд меню “Рисунок”.
ВСТАВКА В РИСУНОК ГОТОВЫХ ФРАГМЕНТОВ ИЗ БУФЕРА ИЛИ ИЗ ФАЙЛА
Для этого применяют подменю “Правка” и команды “Вставить” или “Вставить из файла” соответственно. При этом вставленный фрагмент первоначально располагается в верхнем левом углу экрана и его требуется перетащить на нужное место мышкой при нажатой левой кнопке.
РЕЖИМЫ ВЫДЕЛЕНИЯ ФРАГМЕНТА
Существует два режима выделения - прозрачное (из фрагмента исключается цвет фона) и непрозрачное (во фрагменте сохраняется цвет фона). Для выбора режима на экране появляется специальная временная панель.
ОТМЕНА ВЫПОЛНЕННОЙ ОПЕРАЦИИ В PAINT
Во время редактирования рисунков нельзя изменять уже законченные элементы графического изображения - можно только их удалять, или переносить, или рисовать поверх них.
Что же делать, если случайно рисунок был испорчен? Можно отменить три последних сделанных изменения рисунка. Для этого используют меню “Правка” и команду “Отменить”. Или можно нажать на комбинацию клавиш “Ctrl” + “Z”.
Если операцию отменили по ошибке, то ее можно восстановить пунктами меню “Правка” и “Восстановить”. Или нажмите на клавишу “F4”.
ПРЕОБРАЗОВАНИЕ РИСУНКА
С помощью команд подменю “Рисунок” можно отражать, растягивать, сжимать, увеличивать или наклонять выделенные фрагменты рисунка. С помощью команды “Отразить/повернуть” можно отразить выделенный фрагмент относительно вертикальной или горизонтальной оси. Для этого в диалоговом окне есть переключатели “Отразить слева направо”, “Отразить сверху вниз” и “Повернуть на угол 90, 180 и 270 градусов”.
С помощью команды “Растянуть/наклонить” можно растянуть или наклонить выделенный фрагмент по вертикали или по горизонтали. Для этого в диалоговом окне есть соответствующие переключатели и поля ввода.
ПРЕДВАРИТЕЛЬНЫЙ ПРОСМОТР
Полученный рисунок можно напечатать на принтере через подменю “Файл” и команду “Печать”. Из-за различий между разрешающей способностью экрана и принтера, один и тот же рисунок на экране и на бумаге может выглядеть по разному. Чтобы заранее проверить, как будет выглядеть рисунок в отпечатанном виде, используют подменю “Файл” и команду “Предварительный просмотр”. Далее с помощью кнопок “Крупнее” и “Мельче” можно подобрать подходящий масштаб изображения. Чтобы завершить “Предварительный просмотр”, нажмите на кнопку “Закрыть”.
Используя подменю “Файл” и команду “Макет страницы”, можно изменить размер страницы рисунка и используемый принтер.
МЕХАНИЗМ “ЗАХВАТА” ИЗОБРАЖЕНИЯ С ЭКРАНА
Скопируйте в буфер содержимое требуемого окна. Для этого достаточно установить курсор мыши в данное окно и нажать одновременно клавиши Alt + Print Screen (или Shift+ Print Screen) – для копирования активного окна, Print Screen – для копирования всего экрана. (При этом создается объект с расширением .bmp.) Затем перейдите в окно текстового документа и с помощью команды Вставить меню Правка поместить в него изображение, хранящееся в буфере.
ВОПРОСЫ ДЛЯ САМОКОНТРОЛЯ
Дайте назначение программе Paint.
Опишите путь запуска программы.
Расскажите структура программы Paint.
Дайте назначения всем инструментам программы.
Какая команда служит для изменения масштаба?
Какой инструмент используется для ввода текста?
Опишите технологию сохранения файла.
Опишите технологию вставки текста в рисунок.
Опишите технологию изменения шрифта текста на рисунке.
Опишите технологию изменения масштаба в программе.
Опишите технологию вывода на экран полного изображения рисунка.
Опишите технологию преобразования рисунка.
СПИСОК ЛИТЕРАТУРЫ
1. Дьяконов В.П. Справочник по расчетам на микрокалькуляторах. Издание 3-е дополненное и переработанное. М. Наука. Физматлит. - 1989 г.
2. Евсеев Г.А., Пацюк С.Н., Симонович С.В. Вы купили компьютер. Издание 4-ое, переработанное. М’ – 1999г.
3. Буза М.К., Певзнер Л.В. Windows-приложения: от операции к реализации. Минск “Высшая школа” – 1998г.
4. Ефимова О., Морозов В., Шафрин Ю. Курс компьютерной технологии. Издание 3-е дополненное и переработанное. Том 1,2. М’- 1998г.
5. Перри Г. 1001 секрет Windows’95: Оригинальная и локализованная версия. М.: Март, 1996г.
6. Фигурнов В.Э. IBM PC для пользователей. М.:ИНФРА,1997г.
http://xreferat.ru/33/6136-1-graficheskiiy-redaktor-paint.html
http://xreferat.ru/33/6136-2-graficheskiiy-redaktor-paint.html
С37 Информатика: Базовый курс / С. В. Симонович и др. — СПб.: Питер, 2003. — 640 с.: ил.
27

 Получите свидетельство
Получите свидетельство Вход
Вход



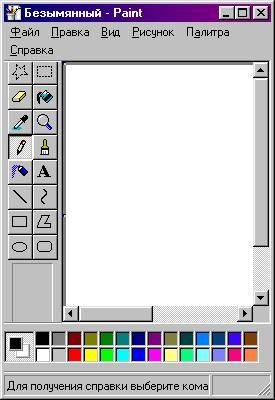













 Методическое пособие по дисциплине: "Информационные технологии в профессиональной деятельности" по теме: "Графический редактор Paint" (0.13 MB)
Методическое пособие по дисциплине: "Информационные технологии в профессиональной деятельности" по теме: "Графический редактор Paint" (0.13 MB)
 0
0 2233
2233 54
54 Нравится
0
Нравится
0



