Лабораторная работа №1
Тема: Создание и форматирование электронных таблиц.
Цель: Ознакомиться с основными элементами окна табличного процессора Mіcrosoft Excel. Научиться создавать таблицу, проводить расчеты в среде Mіcrosoft Excel.
Теоретические сведения:
Изменение ширины столбца (высоты строки). Для этого надо указатель мыши установить на границу имен столбиков (строк), нажать левую кнопку мыши и не отпуская ее переместить указатель мыши на нужный размер. Отпустить кнопку мыши.
Объединение клеток. Сначала с помощью мыши выделить клетки, которые нужно объединить (провести по ним указатель мыши с нажатой левой кнопкой) и щелкнуть инструмент Объединить и поместить в центре.
Перенос по словам. Выделить клетки. Открыть пункт меню Формат-Ячейки... Перейти на вкладку Выравнивание и установить флажок Переносить по словам. Закончить щелкнув на Ок.
Выравнивание текста в клетке. На вкладке Выравнивание диалогового окна Формат ячеек можно избрать способ выравнивания:
Оформление шрифта в клетке. Выделить одну или несколько клеток для оформления. Воспользоваться инструментами -
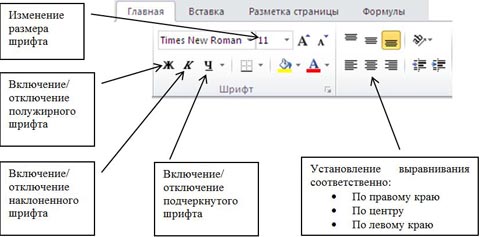
Оформление границ. Выделить клетки, вокруг которых надо оформить границы. Раскрыть список инструмента Границы и выбрать нужен тип границы.
Работа с формулами в Excel. Формула – это основное средство для анализу данных. С помощью формул можно прибавлять, множить и сравнивать данные. Формулы могут ссылаться на клетки активного письма, писем тот же книги или других книг.
В примере прибавляется значение клетки D4 с числом 25. Полученный результат делитесь на 2.
=(D4+25)/2
Порядок ввода формулы:
- Укажите клетку, в которую необходимо ввести формулу.
- Наберите = (знак равенства).
- Наберите формулу.
- Нажмите клавишу ENTER.
Порядок правки формулы:
- Укажите клетку, которая содержит неверную формулу.
- Измените формулу в строке формул.
- Нажмите клавишу ENTER.
Формула автосуммы. Укажите клетку, в которую необходимо ввести формулу. Щелкните инструмент Автосумма . Нажмите клавишу ENTER.
Копирование формул. Лучше применять метод перетягивания с помощью маркера авто заполнения. Этот маркер имеет вид черного креста и находится в нижнем правом углу каждой клетки. Надо установить указатель мыши на маркер и нажав левую кнопку мыши переместит указатель в нужный для копирования диапазон.
1. Создать и оформить таблицу по образцу:
|
Расчет заработной платы за март месяц |
|||||||
|
№ п/п |
Фамилия |
Табельный номер |
Оклад |
Премия |
Всего |
Налог |
К выплате |
|
1 |
Долгопупс |
4301 |
3205 |
|
|
|
|
|
2 |
Дукалис |
4302 |
5360 |
|
|
|
|
|
3 |
Ларин |
4303 |
4476 |
|
|
|
|
|
4 |
МакГонагалл |
4304 |
7587 |
|
|
|
|
|
5 |
Мамкин |
4305 |
9365 |
|
|
|
|
|
6 |
Поттер |
4306 |
8265 |
|
|
|
|
|
7 |
Папкин |
4307 |
10895 |
|
|
|
|
|
8 |
Петренко |
4308 |
11476 |
|
|
|
|
|
9 |
Соловец |
4309 |
4589 |
|
|
|
|
|
10 |
Шевченко |
4310 |
9688 |
|
|
|
|
|
Всего |
|
|
|
|
|
||
- Премия - 20% от оклада
- Вместе - Оклад плюс Премия
- Налог - 13% от Вместе
- К выплате - Всего минус Налог
3. Скопировать формулы для всех фамилий.
4. Последняя строка Всего заполнить формулами Автосуммы.
5. Сохранить книгу Mіcrosoft Excel под именем Зарплата в папке своей группы.
Контрольные вопросы:
- Как изменить ширину столбца А ?
- Как изменить размер уже набранного текста ?
- Как оформить границы ?
- Как записать формулу, которая подсчитывает 18% от значения в клетке С6 ?
- Для чего существует строка формул ?
- Как скопировать формулу ?
- Какое имя имеет 28 столбик ?
- Какое расширение имеет файл Mіcrosoft Excel ?
Лабораторная работа № 2
Тема: Создание и форматирование электронных таблиц.
Цель: Ознакомиться с основными элементами окна табличного процессора Mіcrosoft Excel. Научиться создавать таблицу, проводить расчеты в среде Mіcrosoft Excel.
Теоретические сведения:
Использование стандартных функции. Выделить клетку, где надо записать формулу, набрать знак равняется (=), развернуть список функции
Если в списка нет функции синуса, щелкнуть "Другие функции..." и найти синус.
Щелкнув функцию синуса увидим такое диалоговое окно:
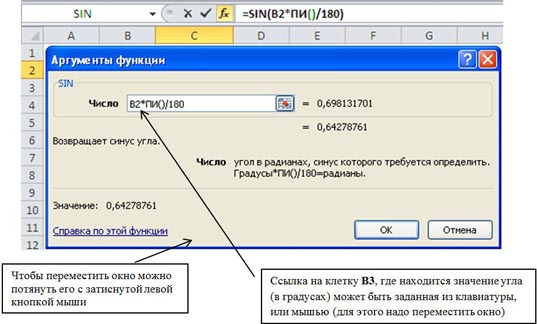
Ссылка на клетку В3, где находится значение угла (в градусах) может быть заданная из клавиатуры, или мышью (для надо переместить окно)
По окончанию щелкнуть ОК.
Абсолютные ссылки. Если необходимо, чтобы ссылки не изменялись при копировании формулы в другую клетку надо прибавлять знак доллара ($).
Например, чтобы записать в формуле абсолютную ссылку на клетку С1 надо написать так: =A5*$C$1
Обратите внимание на то, что если формулы используют данные других строк, то таки ссылки надо делать абсолютными.
Задача:
1. Создать и оформить таблицу по образцу:
|
Определение показателя преломления стекла |
||||||
|
№ п/п |
Угол падения |
Угол преломления |
Синус угла падения |
Синус угла преломления |
Показатель преломления стекла |
Относительная погрешность, % |
|
1 |
40 |
28 |
|
|
|
|
|
2 |
47 |
31 |
|
|
|
|
|
3 |
53 |
34 |
|
|
|
|
|
Среднее значение |
|
|
||||
3. Записать формулы синусов, пользуясь стандартными функциями.
4. Скопировать формулы синусов для всех заданных углов.
5. Формула нахождения показателя преломления - это синус угла падения поделить на синус угла преломления.
6. Формула среднего значения - это сумма, разделенная на количество опытов (3).
7. Относительная погрешность находится по такой формулой:
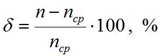
При вычислении погрешности для каждой строки показатель преломления другой, однако среднее значение одно на все опыты. Поэтому в этой формуле надо применить абсолютный адрес клетки, где находится среднее значение (nср).
8. Сохранить книгу Mіcrosoft Excel под именем Показатель преломления стекла в папке своей группы.
Контрольные вопросы:
1. Из чего начинается формула ?
2. Как в формуле использовать данные из другой клетки ?
3. Где можно посмотреть формулу после расчета ?
4. Записать формулу произведения клеток А5 и А6 ?
5. Найти среднее арифметическое клеток М10, М11, М12, и записать результат в клетку М15?
6. Как скопировать формулу?
7. Что дает абсолютная ссылка в адресе клетки?
Лабораторная работа №3.
Тема: Статистическая обработка выборки данных.
Цель: Применение табличного процессора MS Excel для статистических расчетов.
Задача:
Согласно данным по вариантам нужно:
а) построить полигон и гистограмму;
б) составить дискретный и непрерывный вариационные ряды;
в) вычислить точечные характеристики вариационного ряда:
- среднее выборочное значение;
- моду, медиану, выборочную дисперсию;
- выборочное среднеквадратичное отклонение;
- размах выборки;
- коэффициент вариации;
г) заполнить таблицу результатов.
Полный вариант (вместе с приложениями) находится в архиве.

 Получите свидетельство
Получите свидетельство Вход
Вход












 Формулы и диграммы в Excel 2010 (4.19 MB)
Формулы и диграммы в Excel 2010 (4.19 MB)
 0
0 583
583 120
120 Нравится
0
Нравится
0


